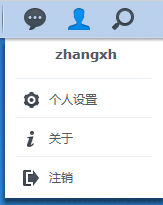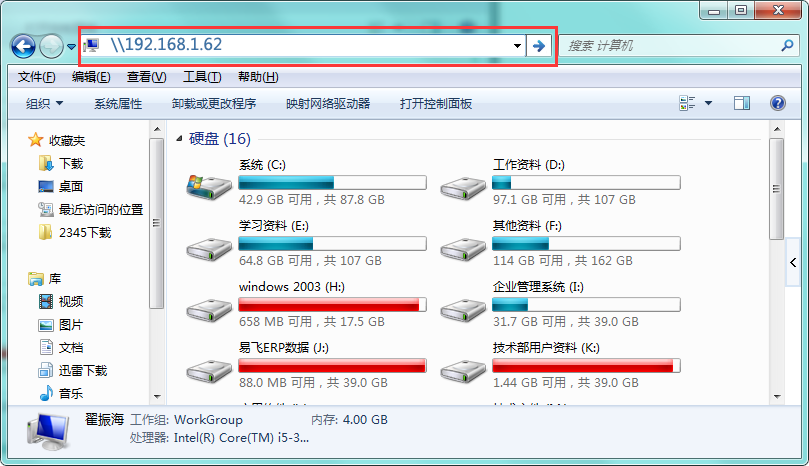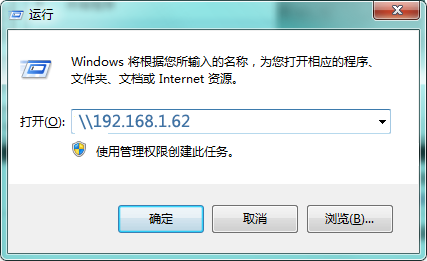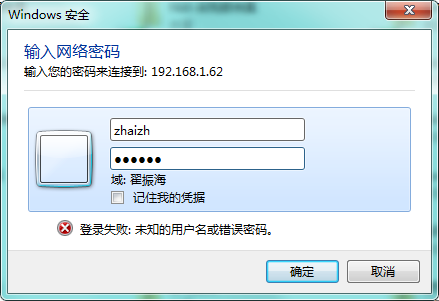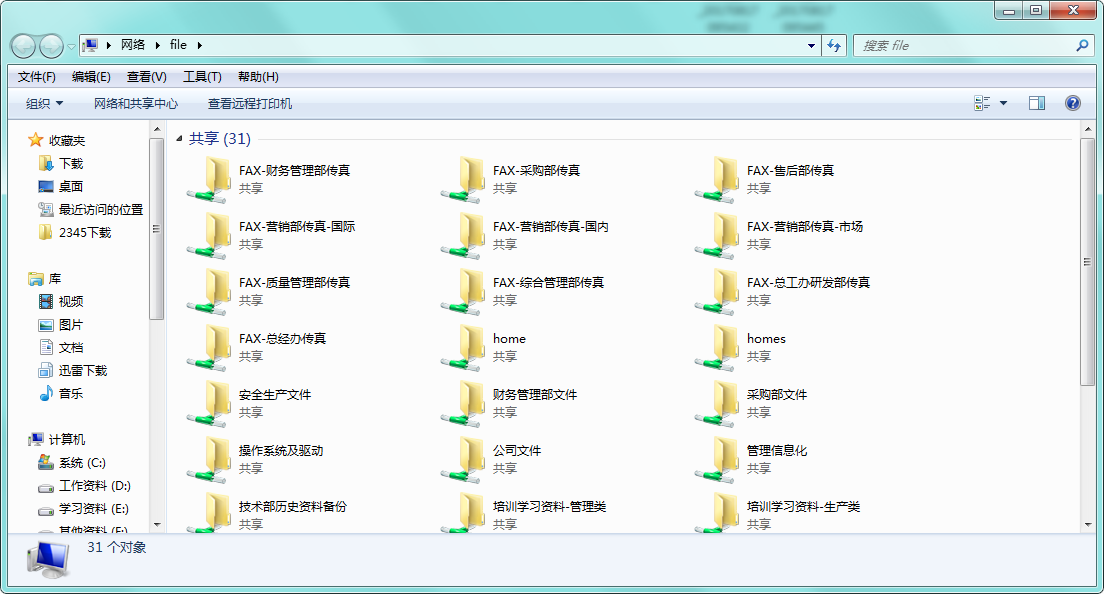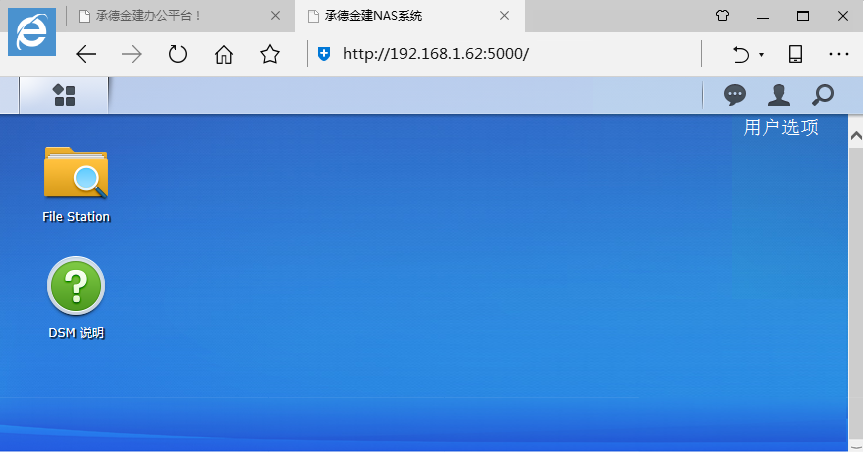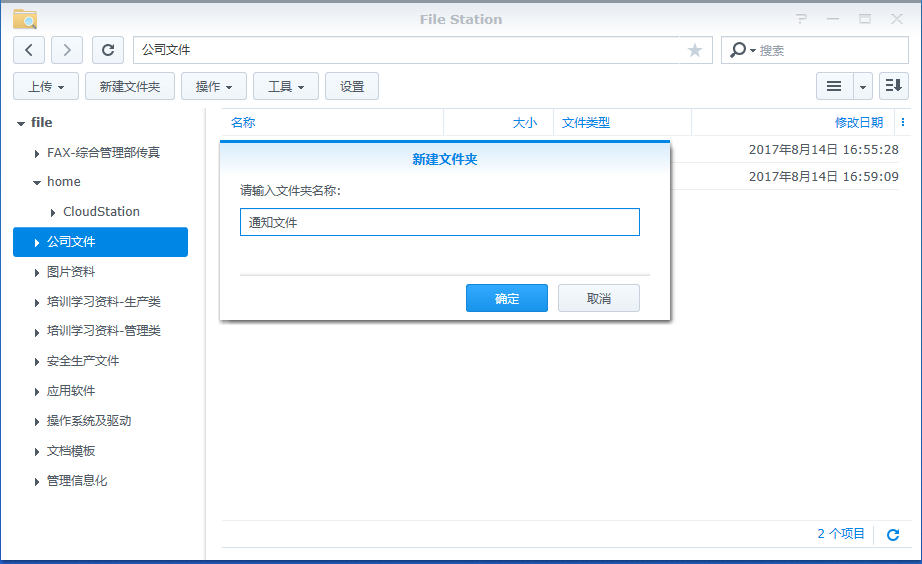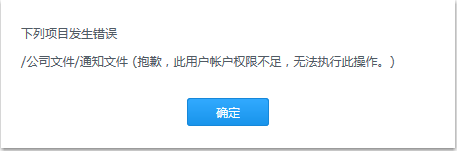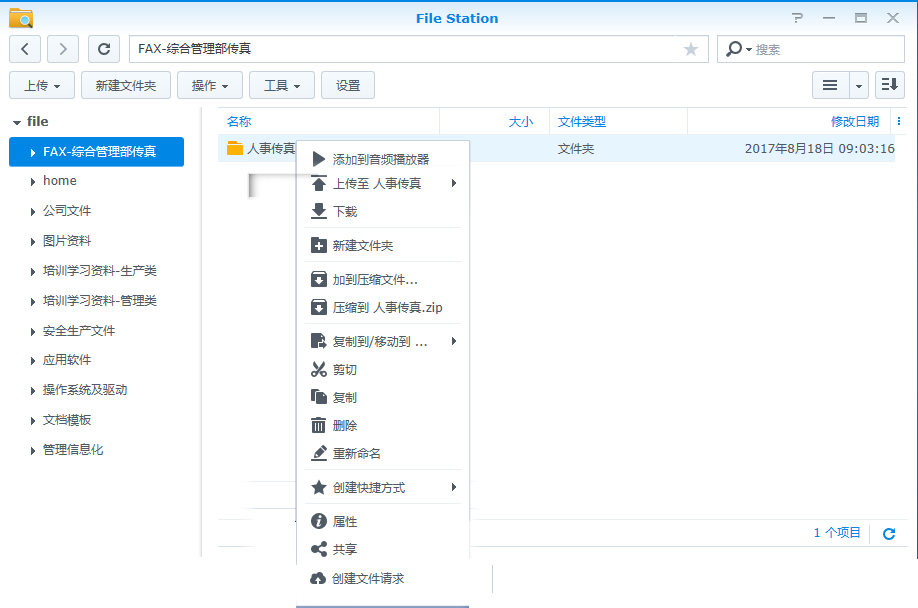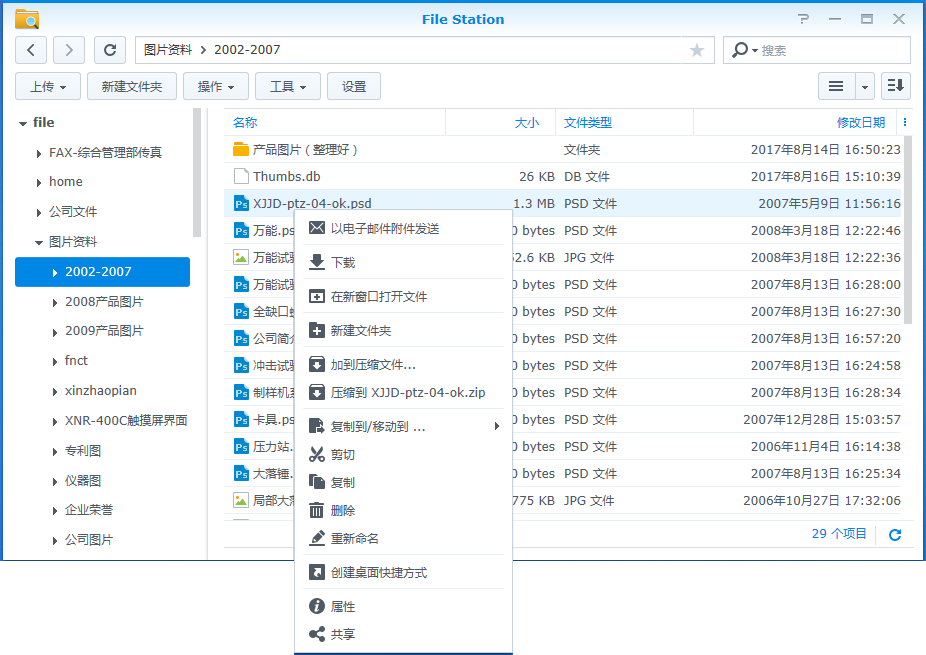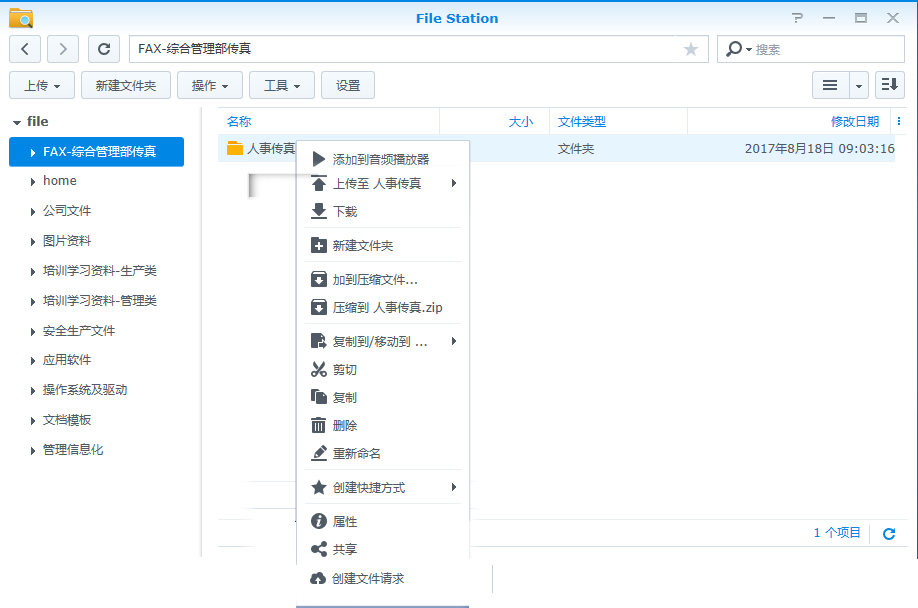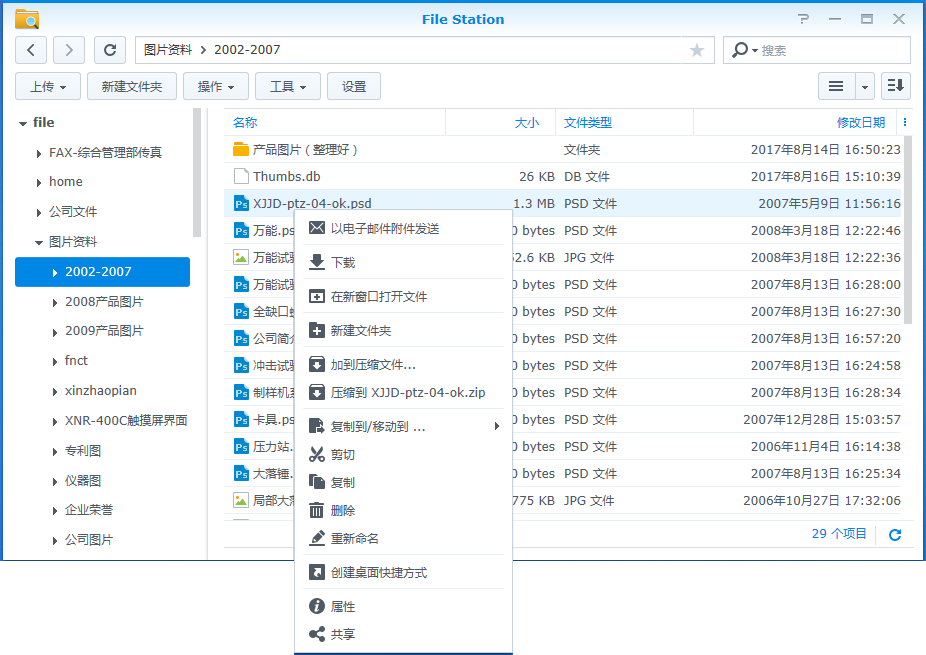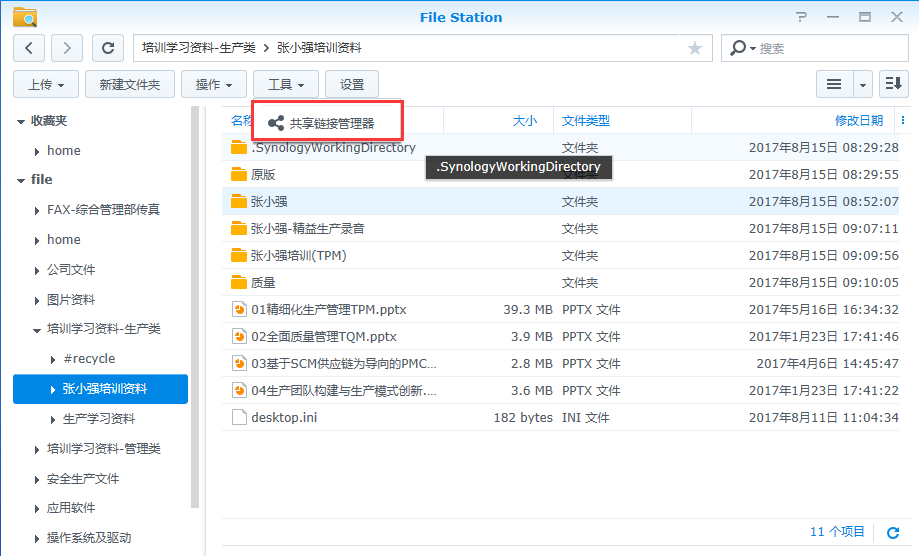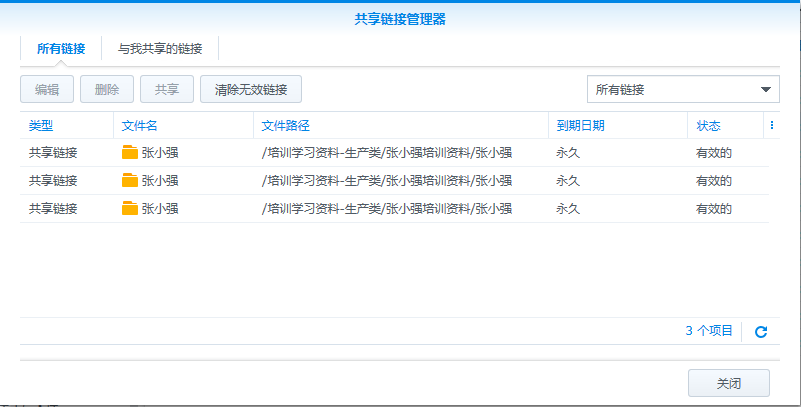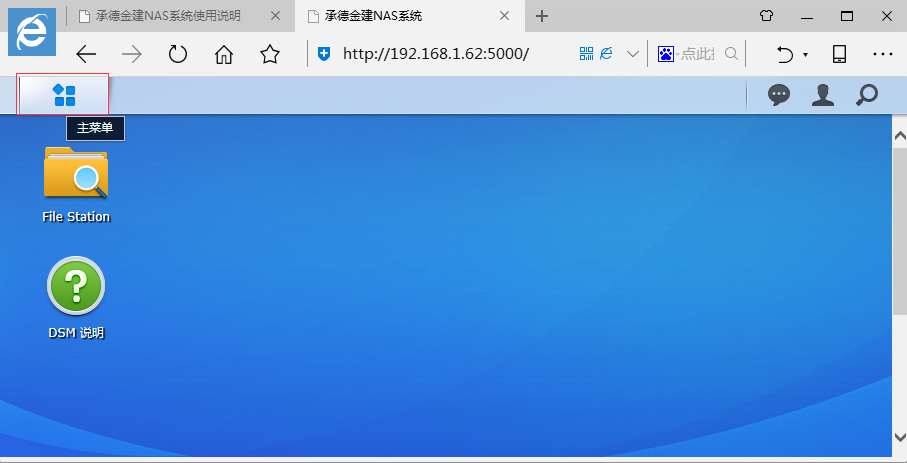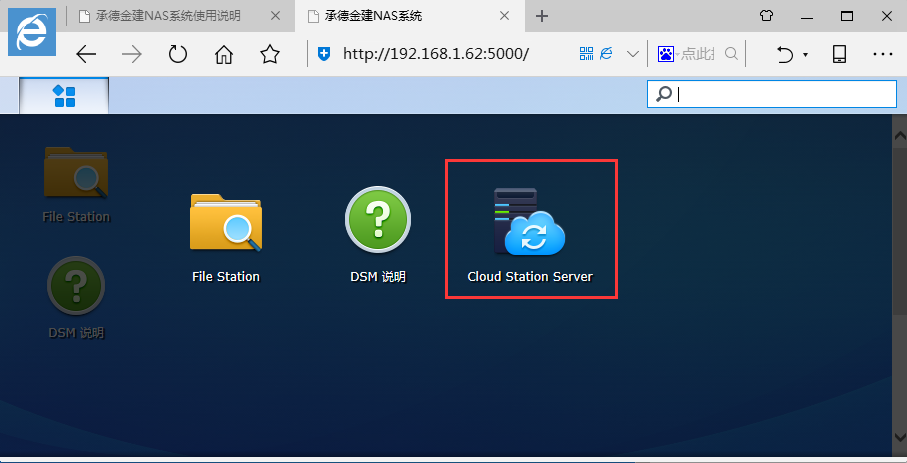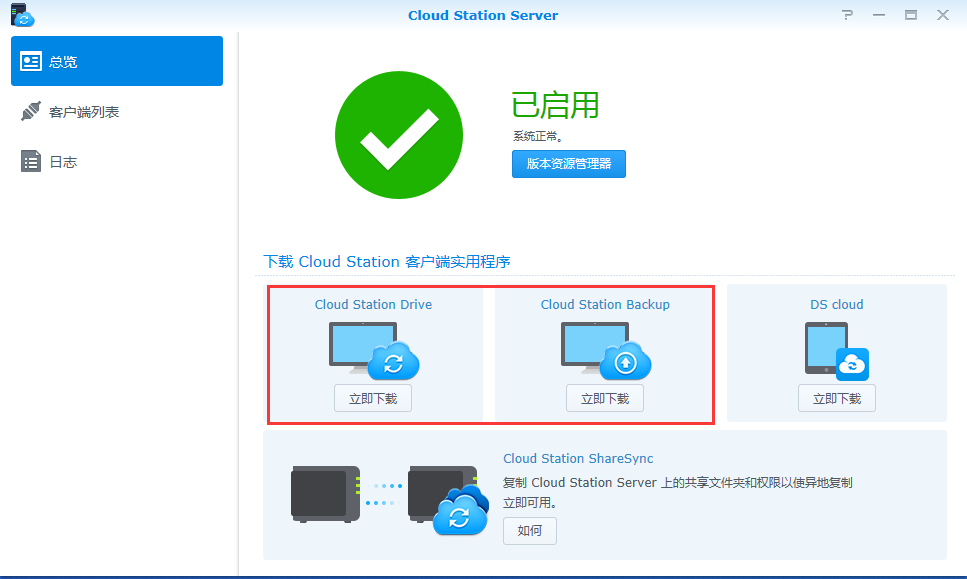NAS网络附属存储系统操作说明
名词解释:NAS(Network Attached Storage:网络附属存储)按字面简单说就是连接在网络上,具备资料存储功能的装置,因此也称为“网络存储器”。
服务器名称:file(文件服务器)
服务器IP地址:192.168.1.62
系统中文简称:网络附属存储系统
目录
第一部分 文件服务器打开方式
一、通过DSM软件打开
(一)使用网页浏览器打开DSM方法
(二)个人设置及修改密码
(三)注销登录
二、通过windows资源管理器打开
第二部分 文件的操作与共享
一、DSM软件基础操作介绍
二、通过DSM软件File Station共享文件
(一)如何共享文件?
(二)如何查看和管理已经共享的文件?
第三部分 Windows操作系统客户端自动同步与备份工具
客户端工具介绍
自动同步及备份工具(Synology Drive Client) 32位下载
64位下载
正文
第一部分 文件服务器打开方式
文件服务器打开主要有两种方式:
一、通过DSM软件打开(管理软件名称为“DSM”)
二、通过windows资源管理器打开
一、通过DSM软件打开
(一)使用网页浏览器打开DSM方法
IE浏览器地址栏输入http://192.168.1.62,直接打开登录界面或通过金建办公平台首页导航(http://192.168.1.65)进入NAS系统。
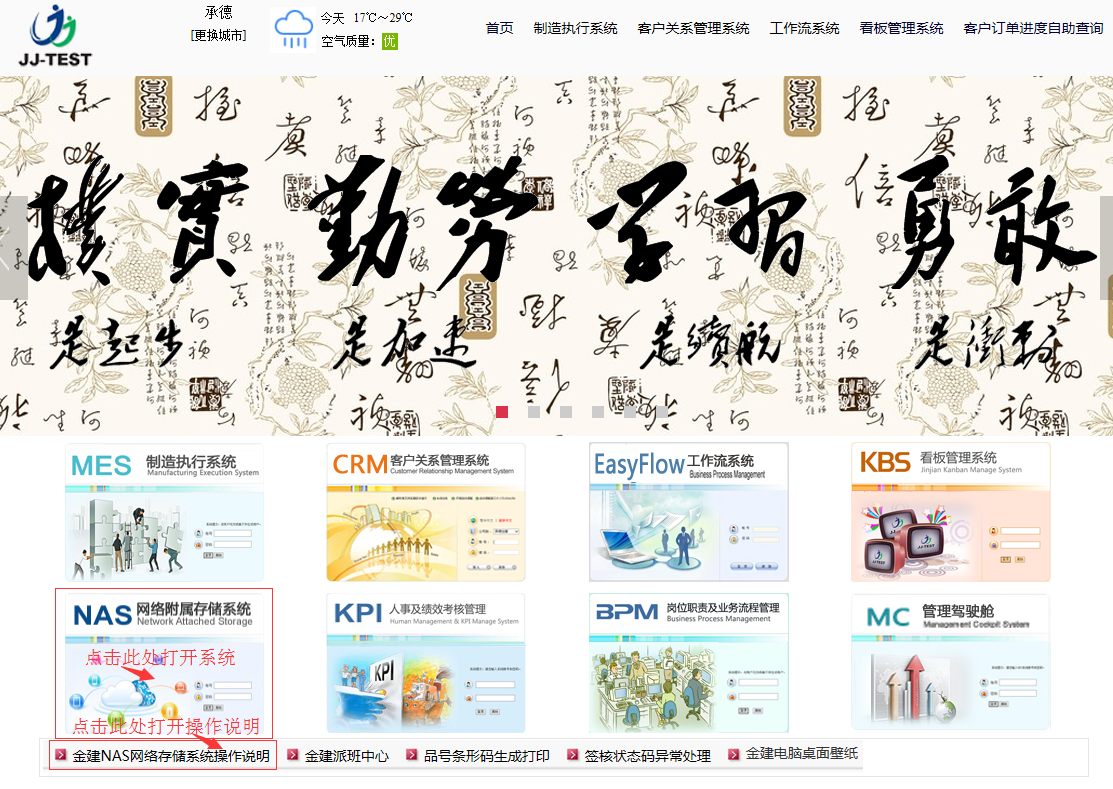
根据界面提示输入管理员分配的帐号和密码,点击“登录”按钮进行登录,使用网页方式进行文件存储管理。
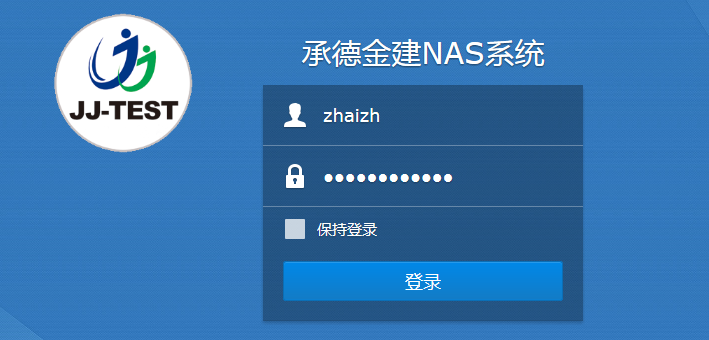
登录后根据用户权限,显示DSM软件的主画面,如下图:
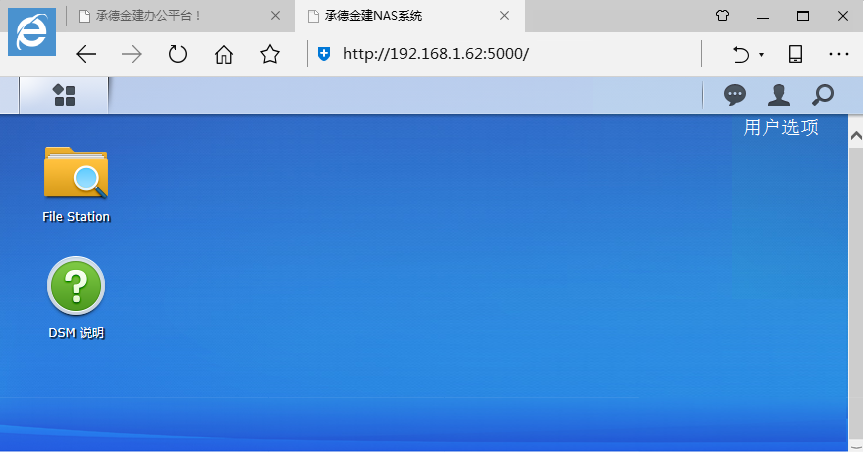
(二)个人设置及修改密码
通过浏览器打开登录DSM界面并登录后,点击右上角的 (选项)图标,出现如下画面选项:
(选项)图标,出现如下画面选项:
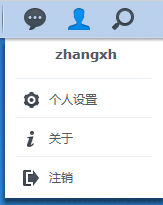
点击“个人设置”,出现如下设置界面:

“帐号”页签可以修改描述(姓名)、电子邮件(用于接收系统通知)、以及新密码,修改密码时要注意“新密码”和“确认密码”需要相同,长度大于等于6位,而且不能与帐号名称相同。
修改完成点击“保存”完成信息的修改工作。
其它页签由于使用较少,基本不需要设置,此处不再进行说明。
(三)注销登录
点击DSM系统主画面右上角的 (选项)图标,出现如下画面选项:
(选项)图标,出现如下画面选项:
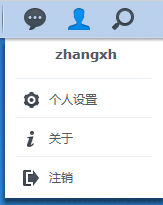
离开DSM系统前,为了避免个人信息泄露,需要使用系统的“注销”功能,注销此次登录。
二、通过windows资源管理器打开
通过文件夹方式打开:在文件夹地址栏或者“开始”打开,打开时需要输入“\\192.168.1.62”,通过共享文件夹方式进行管理。此种方式不可以修改密码。此方式操作方便,日常操作建议使用此种方式。
(不同操作系统会有差别,此处以windows7系统为例)
通过文件夹地址栏打开:
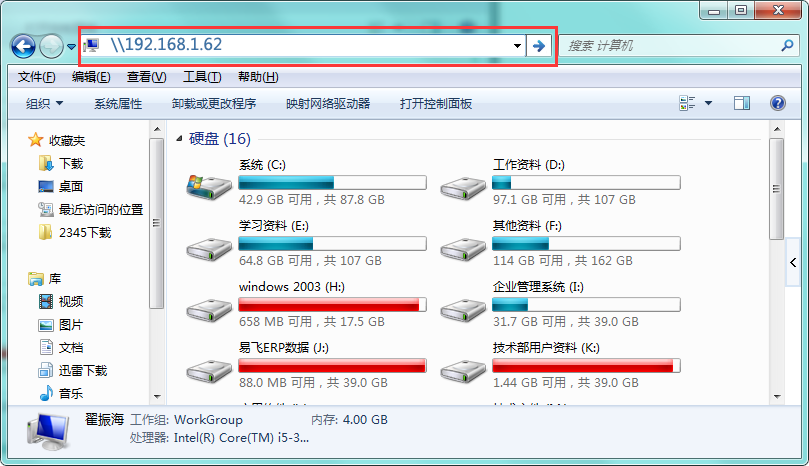
通过系统“开始”打开,可分为两种方式打开,如图所示:

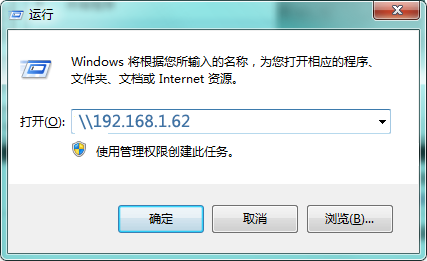
如未登录时会出现如下登录窗口:
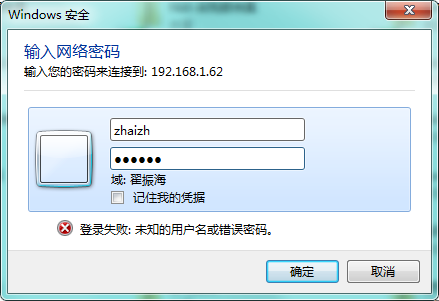
请输入管理员分配的帐号和密码,填写完成后点击“确定”按钮。
说明:如果需要在此台计算机长期登录此用户,可勾选“记住我的凭据”,保存后再次登录时将不会再提示登录窗口。
登录成功后,系统将根据权限显示能够有权访问的共享文件夹,界面如下:
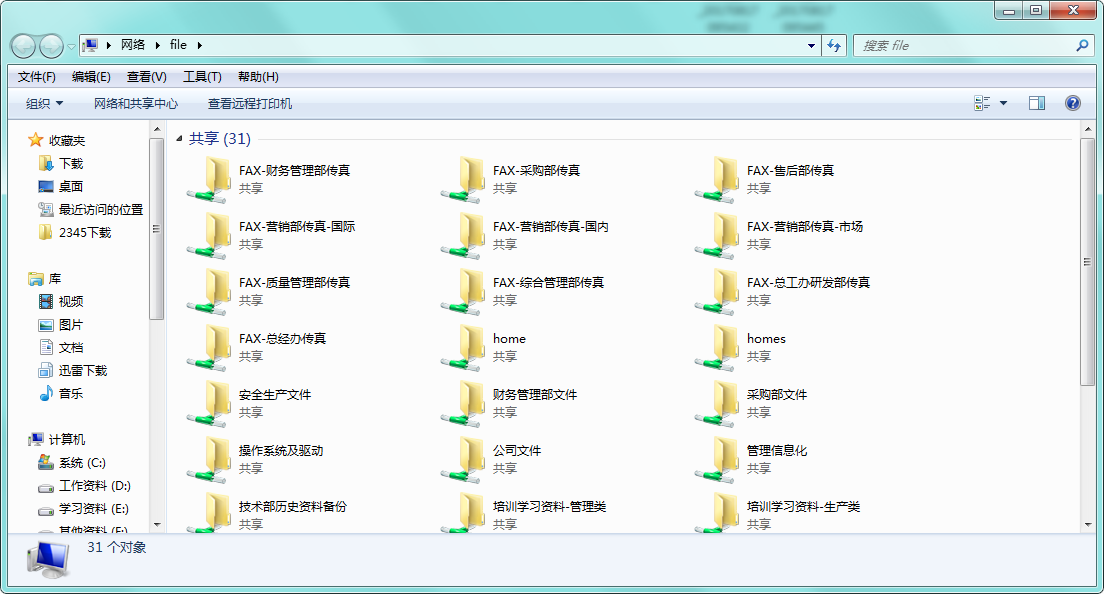
为了方便操作,提高效率,用户可自行本地计算机桌面创建文件服务器的快捷方式。
登录后,可以对有添加/修改权限的文件夹内的文件进行操作,包括查看、复制、粘贴、修改、删除等常见文件夹操作。对只读权限的文件夹只有查看和复制的操作。
第二部分 文件的操作与共享
一、DSM软件基础操作介绍
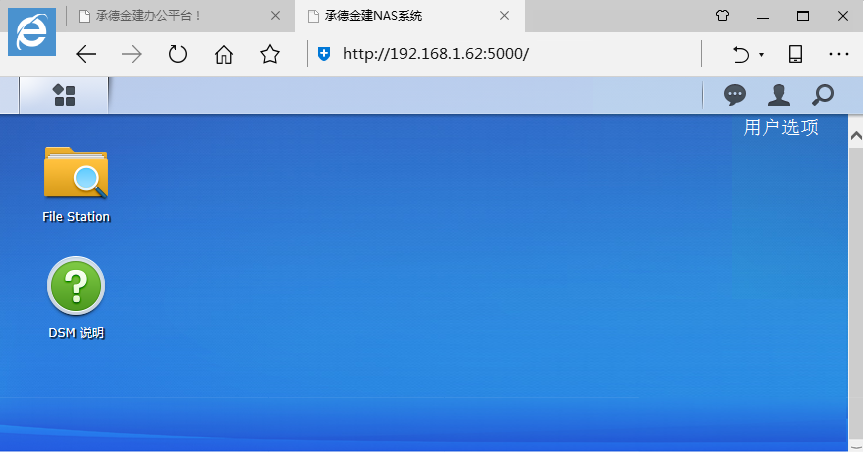
DSM软件为文件服务器配套使用的管理软件,功能类似于百度网盘,“DSM 说明”为帮助文件,请根据实际情况选择查看即可,此处不再详细说明。
其中“File Station”为文件管理使用,重点说明File Station。
点击主画面的"File Station"图标,将会打开“File Station”功能,并可以看到有权查看的文件目录结构。

其中“home”文件夹为系统为每个登录用户创建的专属文件夹。系统用户需要存储在服务器上的文件可存放到此文件夹中。
home文件夹下的CloudStation文件夹为系统文件夹,由系统自动创建,主要用于客户端“Synology Cloud Station Drive”软件自动备份数据时使用。
一级目录不可以删除,用户在有修改权限的文件夹下创建子文件夹。
【新建文件夹】操作介绍
创建子文件夹时,首先选择需要创建子文件夹的目录,然后鼠标右键或点击工具栏的“新建文件夹”,如下图:
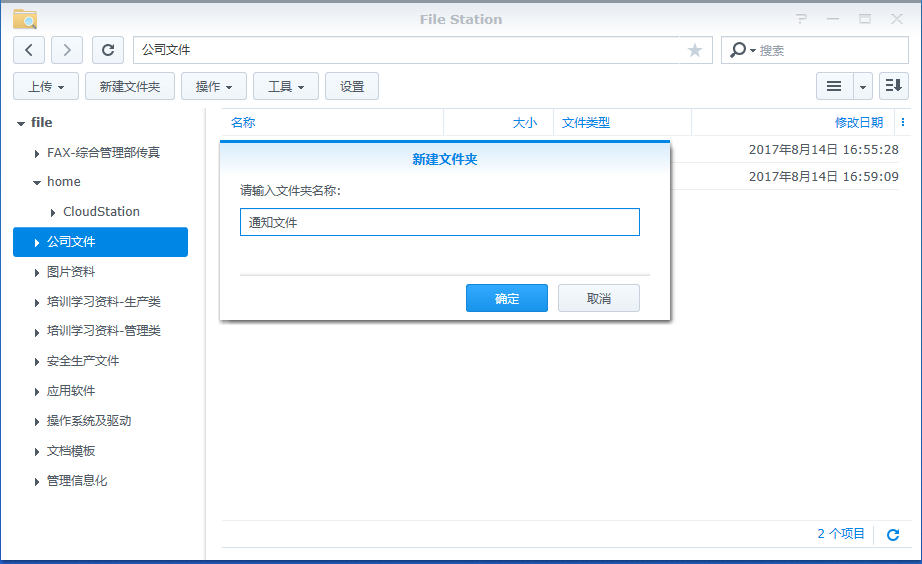
按照要求输入文件夹名称,点击“确定”,如有修改权限,将完成文件夹的创建。画面中将显示新的文件夹结构,如下图所示:

如无修改权限操作时会出现错误提示,如下图所示:
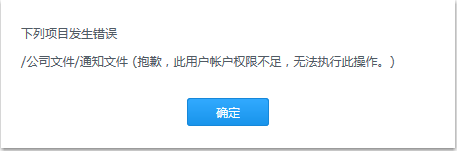
【操作】操作介绍
选择需要操作的文件夹或者文件名称,点击鼠标右键或工具栏“操作”按钮,将会弹出针对该文件夹或文件的操作菜单,灰色时为不可以状态,如下图所示:
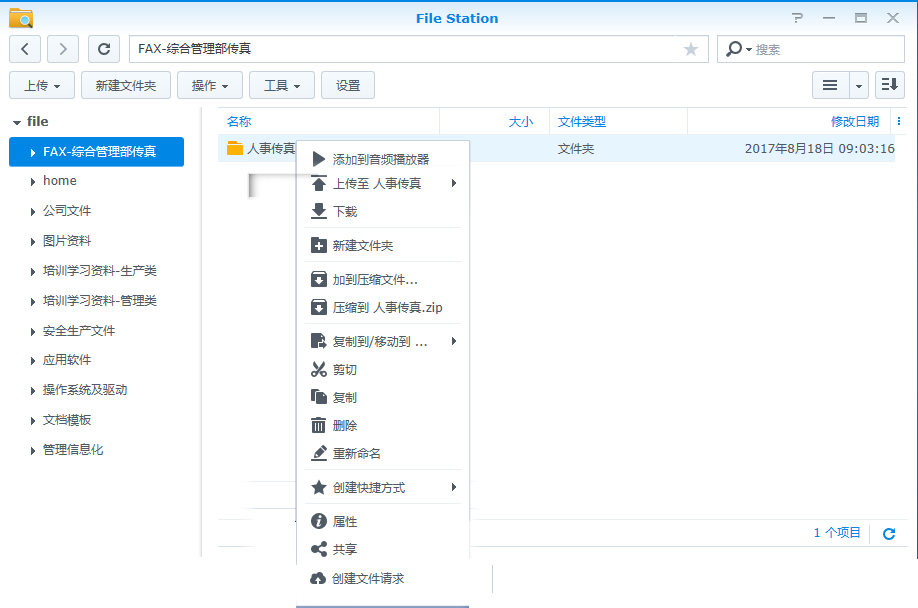
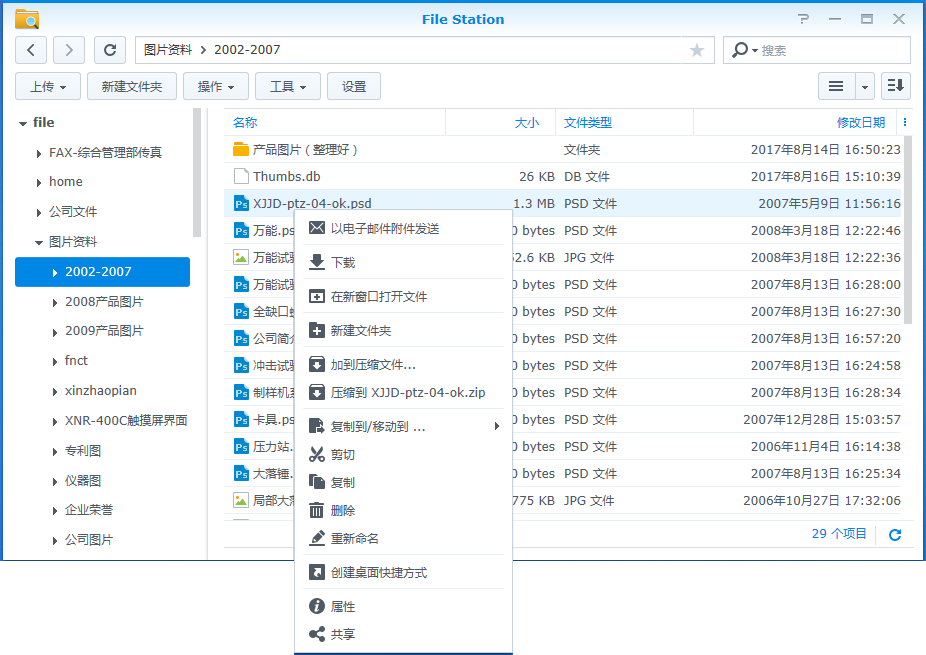
二、通过DSM软件File Station共享文件
(一)如何共享文件?
此种方式是将文件夹或文件通过网页地址方式共享给其它用户,而不需要进行文件传输或文件共享等方式共享,由接收人员根据地址进行访问。此种方式类似于百度网盘的共享功能。公司内部可以采用此种方式进行文件夹或者文件的共享。
选择需要操作的文件夹或者文件名称,点击鼠标右键或工具栏“操作”按钮,将会弹出针对该文件夹或文件的操作菜单,灰色时为不可以状态,如下图所示:
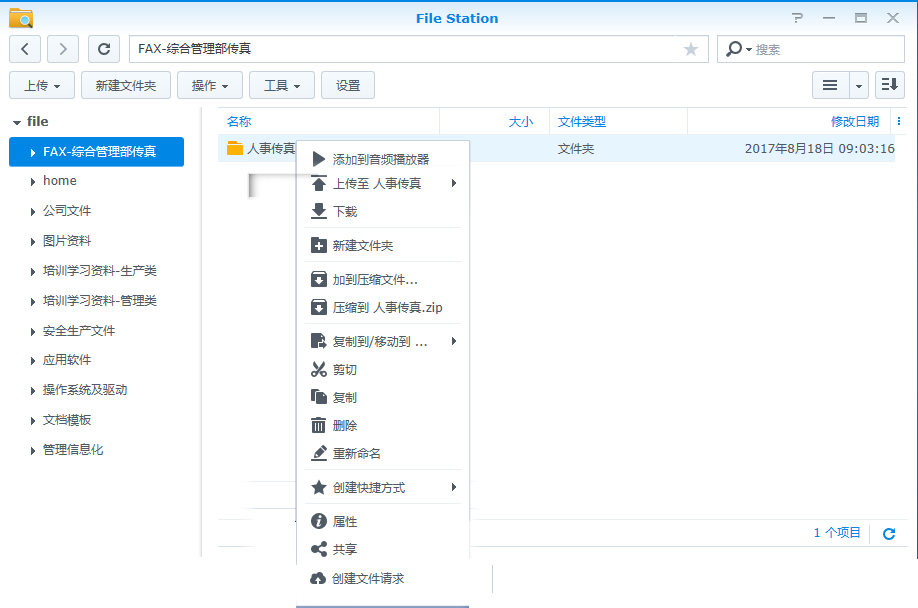
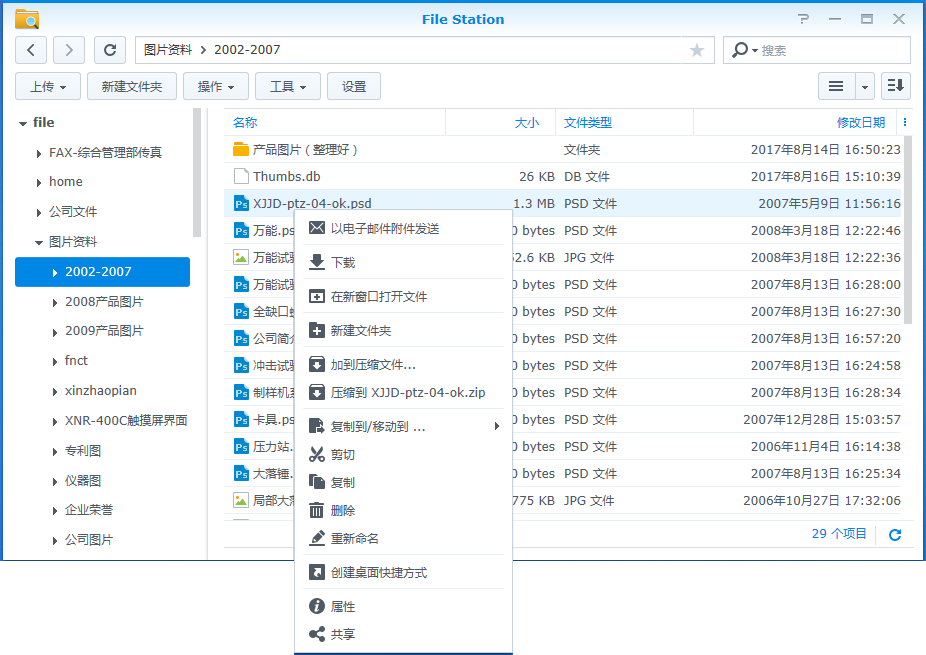
(二)如何查看和管理已经共享的文件?
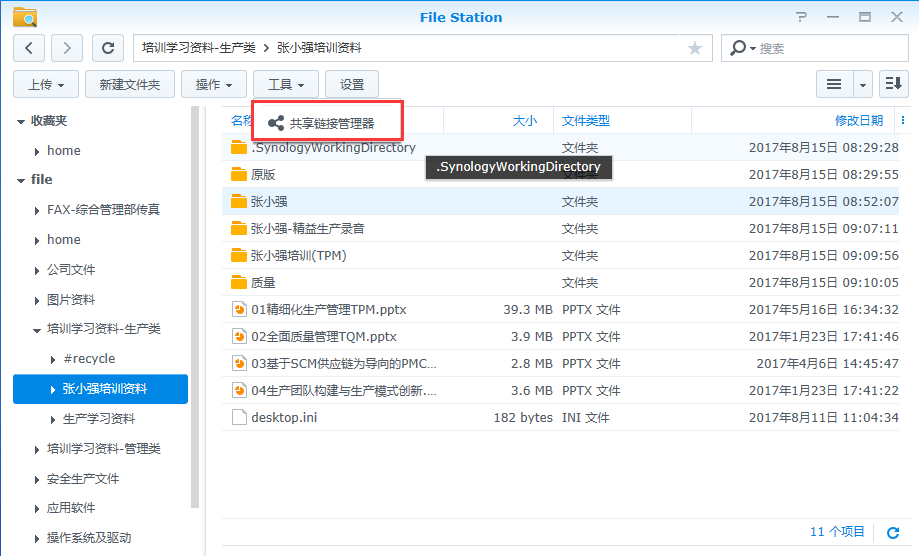
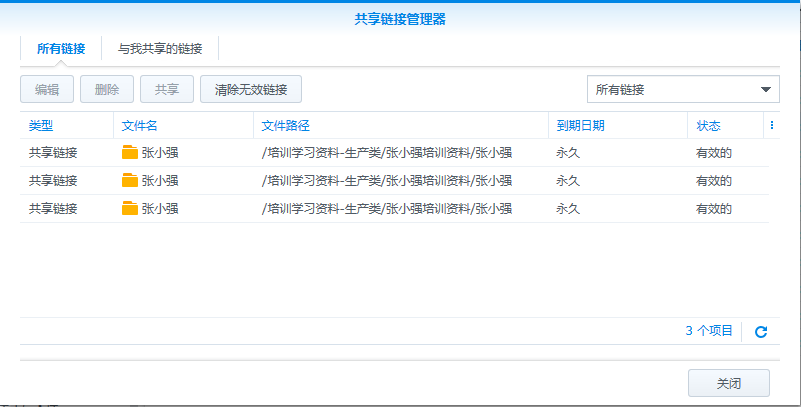
“所有链接”为我有权操作的共享链接。默认打开页签。
选择对应的文件或文件夹,点击“编辑”可重新设定共享操作。点击“删除”可以将该共享链接删除,建议不再需要共享的链接要及时删除,避免造成信息的泄露。
点击“清除无效链接”可将过期的或无效的共享链接进行清除。
“与我共享的链接”为其它人员共享给我的私密链接。
第三部分 Windows操作系统客户端自动同步与备份工具

Windows操作系统客户端自动同步与备份工具软件安装时需要登录DMS系统,如图所示:
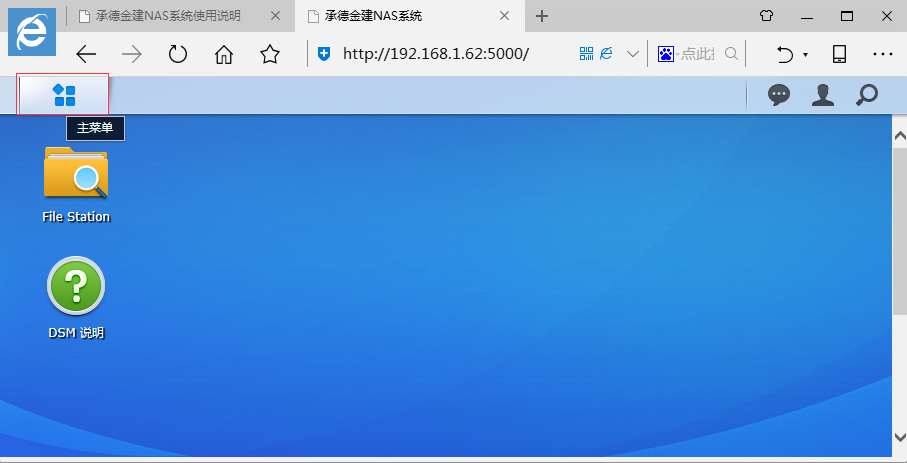
点击左上角“主菜单”。
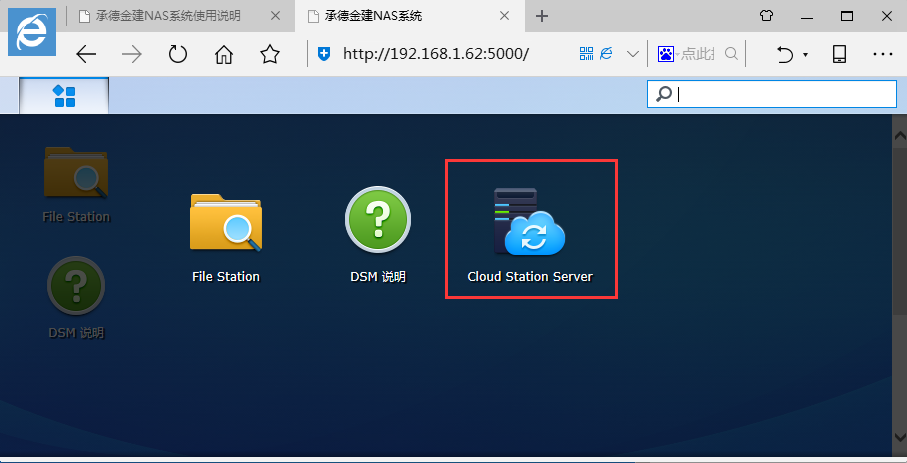
点击“Cloud Station Server”。
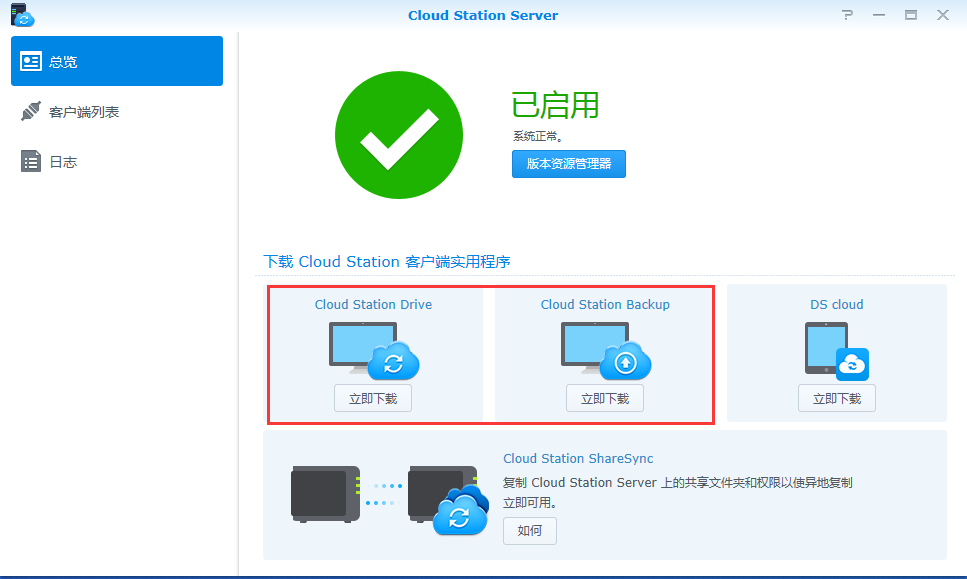
选择您需要安装的客户端应用程序,点击“立即下载”,下载并安装程序即可。此方式下载的程序为最新版本。
Windows操作系统客户端自动同步与备份工具主要使用用于文件同步与备份使用。常用的工具有以下两种方式:
自动同步工具(Synology Cloud Station Drive)
自动备份工具(Synology Cloud Station Backup)(推荐使用)
同步和备份完的文件一般是存储在登录用户的home文件夹的Cloud Station子文件夹中,具体位置为设定的文件夹位置。
注意:使用文件服务器备份和同步文件时,请遵守公司相关的规定。严禁将与工作无关的内容备份至服务器中。
 http://www.jinjian-test.com(外网) http://192.168.1.65(内网)
http://www.jinjian-test.com(外网) http://192.168.1.65(内网)
 全国热线:400-800-6619
全国热线:400-800-6619

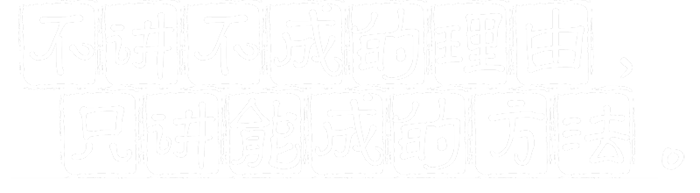
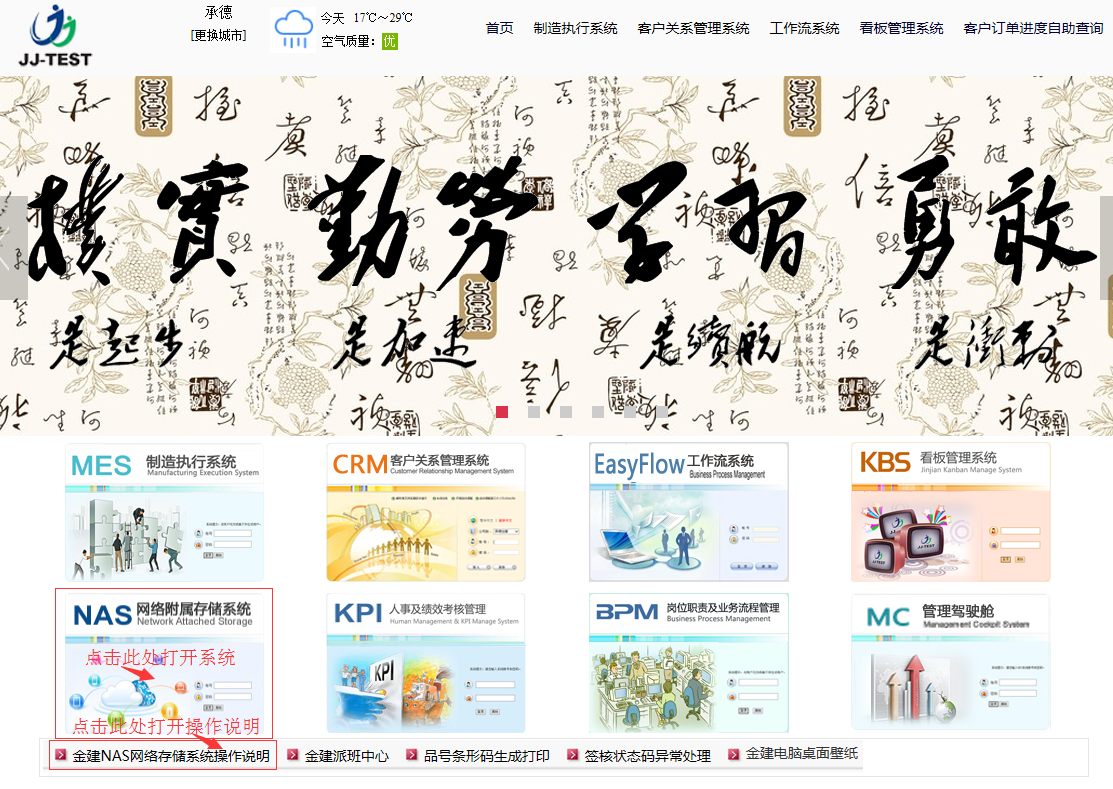
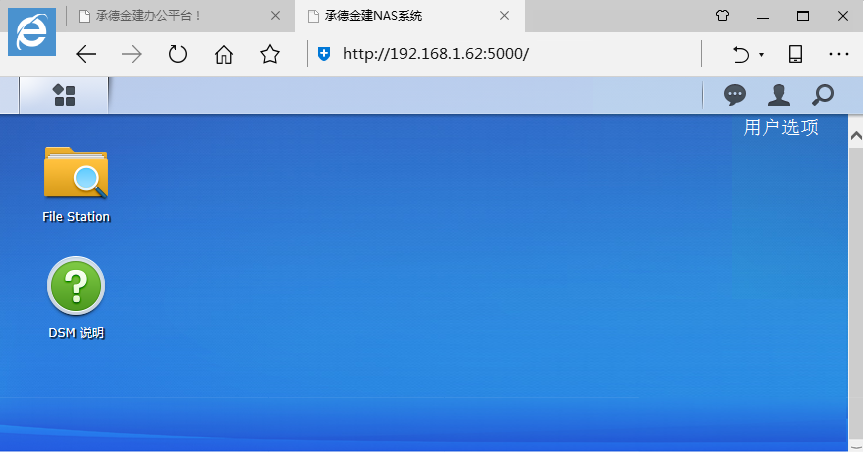
 (选项)图标,出现如下画面选项:
(选项)图标,出现如下画面选项: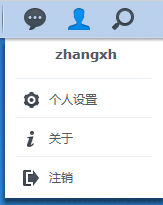

 (选项)图标,出现如下画面选项:
(选项)图标,出现如下画面选项: